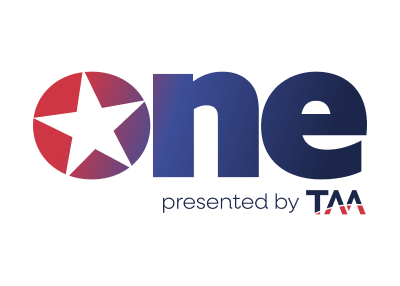The Texas Apartment Association ONE Conference is just around the corner, and we’re excited to enhance your experience with our official mobile app! Designed to be your digital companion throughout the event, the app offers a suite of features to keep you informed, connected, and engaged. Here’s everything you need to know to make the most of it.
Downloading the App
To get started, download the Whova mobile app from the Apple App Store or Google Play Store.
Step 1: If you already have a login with Whova, you will be prompted to “Sign In” to your account. If you do not, click “Sign Up” using the email you used to register for the conference.
Step 2: Create your password and profile. Be sure to add your name, company name, title, picture, and more so other attendees can network and connect with you!
Step 3: By using the email you registered with for the conference, you will automatically see the TAA ONE Conference in the app. If you do not, follow these steps:
- Click “Explore Events”
- Type in “TAA ONE”
- Use invite code 2025TAAONE (all uppercase letter, no spaces) if prompted for a code
- Click “Join”
- Input the event invitation code emailed to you by conference@taa.org. (Pro Tip: By using the email you registered with for the event, you will not need this code!)
- For more guidance, check out the Whova Event App User Tutorial.
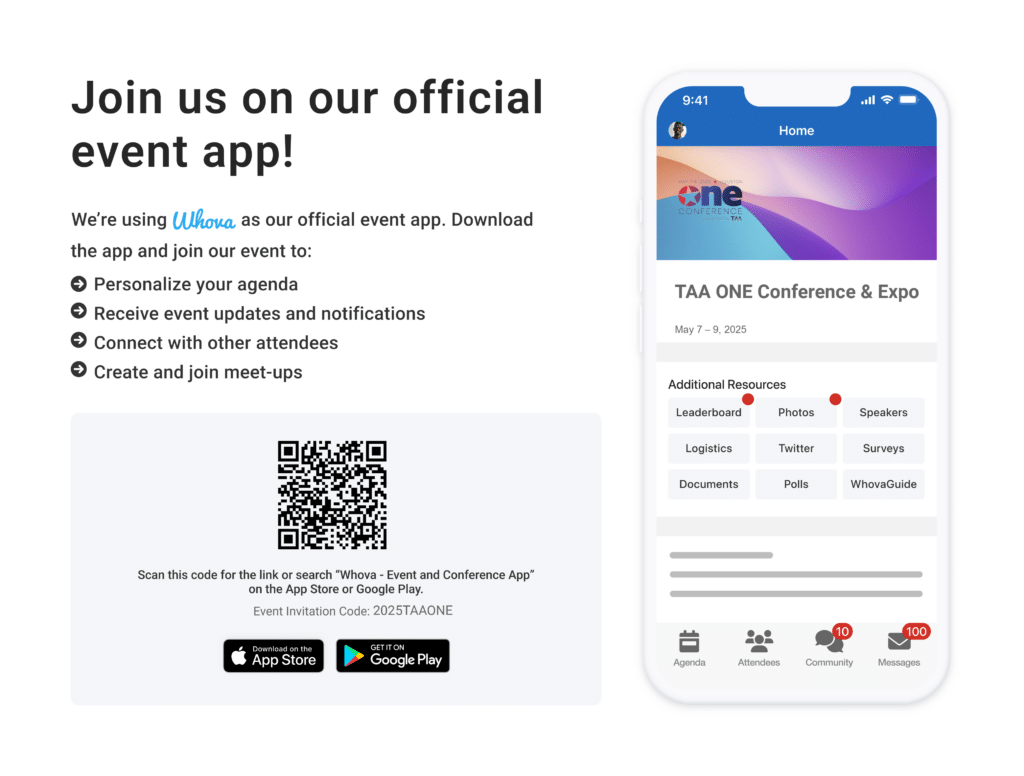
Navigating the App
The main page will serve as your homebase of all things TAA ONE. Here you can find venue maps, session locations, and other logistical information under the “Logistics” section. This ensures you can navigate the conference space with ease and locate amenities like restrooms, dining areas, and session rooms. You can also see sponsor information, photo sharing and more! Read on to explore how to maximize your event experience by personalizing your agenda, connecting with others, and exploring networking events and opportunities.
Customize Your Agenda
Ready to set your schedule? Navigate to the “Agenda” tab to view the full conference schedule and begin customizing your agenda.
Step 1: Start by browsing sessions by day. You can search for specific topics or speakers.
Step 2: When you see sessions you like, add them to your personal agenda by clicking the session name and tapping “Add to My Agenda.” This feature helps you plan your days effectively and receive timely reminders.
Step 3: Keep track of your personalized agenda by toggling between “Full Agenda” and “My Agenda” at the top of the screen.
Step 4: Conveniently access all session location and time details, speaker profiles, handouts, and overview. Pro Tip: You can even take personal notes and ask questions from this page during the session, too! Participate actively in sessions by accessing the “Session Q&A” feature. Submit questions to speakers, respond to live polls, and engage in real-time discussions, enhancing your learning experience.
Attendee Networking
Connect with fellow attendees through the “Attendees” tab in the bottom navigation bar. Here, you can browse the contact list, search by name, company, or title, and view profiles to learn more about your peers.
When you want to connect with someone, click on their professional profile to request contact information and connect.
- Say Hi with a quick custom message to briefly introduce yourself.
- Start a private chat with the “Message” button. Want to include more people in the chat? Use the top right addition button with the private chat to browse attendee contacts and add them to the group chat with a simple click of a button!
- Suggest a meeting time by customizing your availability with the “Let’s Meet” button. Pro tip: Once a meeting is accepted, it will automatically show up on your personal agenda!
Don’t know where to start? Find people with similar interests and backgrounds by clicking “Recommended” at the top of the screen. The app also offers networking recommendations based on shared interests or backgrounds, facilitating meaningful connections.
Community Board
Engage in discussions, join meet-ups, and participate in event-related conversations via the “Community” tab. This interactive feature allows you to stay connected with the conference community, share insights, and arrange impromptu gatherings.
- Join existing groups and topics by clicking the topic and typing your comments.
- Want to create a new meet-up, need restaurant advice or have other questions? Create a new conversation by clicking “Add at Topic”
Tickets Made Easy! Self-Serve Kiosks and Mobile Party Tickets
To streamline your check-in process, self-serve kiosks will be available at the venue. Simply scan your badge at these kiosks to check in swiftly. Additionally, all party tickets are mobile; you can access your barcode through the app and scan it at the door for entry, eliminating the need for printed tickets.
Tech Tips for a Seamless Experience
- Stay Charged: While the app is designed to be energy-efficient, it’s advisable to keep your device charged. Consider bringing a portable charger or locating charging stations within the venue. Read more on our What to Pack blog here.
- Enable Notifications: Allow push notifications to receive real-time updates about session changes, announcements, and other important information.
- Update Your Profile: A complete profile enhances networking opportunities. Add a photo, your job title, company, and a brief bio to let others know more about you. This will help others with shared backgrounds connect with you!
- Explore Before You Arrive: Familiarize yourself with the app’s features before the conference starts. This proactive approach will help you navigate the event more efficiently.
By leveraging the ONE Conference mobile app and these tech tips, you’re set for an organized, engaging, and enriching conference experience. For additional assistance, visit our Help Center within the app or on the conference website.
We look forward to connecting with you at TAA ONE!